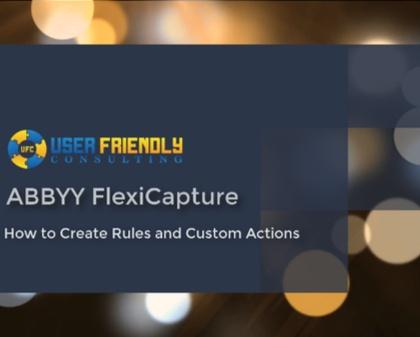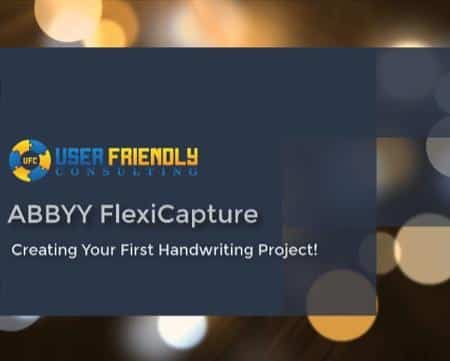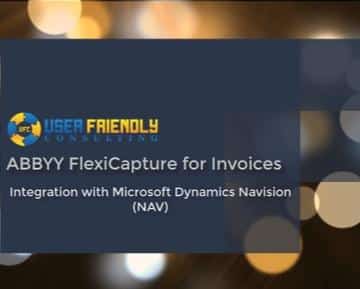Watch our video on why ABBYY FormDesigner is a great tool to build your forms from scratch. Its unique features provide the ability for you to standardize the input and get the best results back from ABBYY’s form recognition products. Watch this video to learn more or ask “The OCR Experts” at User Friendly Consulting® how they can help!
Hello. Today I’m going to show you how to use ABBYY’s Form Designer product. This is a neat little tool that is typically complimentary when you purchase the software. It just does a nice job, gives you a basis of creating forms from scratch. That’s really the purpose of this designer is how to create those forms from scratch, and I’m going to walk you through the process.
What we’re going to do is we’re going to just create a new form by going to file, new. I’d like to walk you through the wizard. Now once you’re good at this you don’t need the wizard. You can start on an empty form, but the wizard really provides the basis of a good form. The first page of the wizard is to detect the page size. You can select whatever is appropriate there. Then of course the orientation, whether you want portrait or landscape. By hitting next we get into some of the nitty gritty of good form design. One is we need to determine if there are going to be what we call dropout colors on the form.
Now if you’re not familiar with dropout colors, I would recommend that you do some research on it. But dropout colors are really a method that scanners will drop out a color for your convenience. This does a lot of help for us from a software perspective when we’re wanting to recognize. When we dropout, it could enhance the quality of our recognition when that happens. We could help you there if you need more guidance on the best way to set up dropout colors. It’s very important though to figure that out from scratch when you’re designing a new form because it really will only help you more down stream.
We’re going to stick with black and white, but there are of course other options here right out of the box. The next very important type is anchors. Now anchors help us align a document when it’s being scanned. When it’s scanned, these anchors, and you might be able to see them here in this little diagram, the anchors will tell the software how the document is lined up. If it is skewed a little bit one direction or another, it will line that up. Obviously once it lines it up, it is able to help us a lot better with recognition. Anchors are actually a very, very important type that many people don’t consider when they’re processing, creating a new form. In this case, you can have either a black square or corners. I’m going to keep it a black square just so it’s obvious here on this form. Then we’ll hit next.
Then of course we get to kind of customize our form, what do we want to call this form. We’re going to say this is my new form. We can add an identifier, which if you can see on the little diagram here on the right, bottom right, is a barcode with digits, or you can have just digits only, or just a barcode only. I think it’s wise to have both. The reason that you would want this identifier is this can tell you a specific version of a form, which is typically very, very important because form designs will change throughout businesses and as business changes need, the form itself will change. We want to make sure that we know the exact way to identify this specific form and what is expected to be captured on the form.
You can also add a pattern at the top. We’ll add it just for fun so you can see what the pattern is. It’s really just a, it gives it a key to the user or to the person filling out the form what is expected here. Right out of the box we can add elements very, very quickly to the form. We’ll go ahead and add a couple just for fun. You can see those will automatically be placed on our form for us. Then from here you can hit finish and you can see in front of us we have a nice form that’s already designed for us. I’m going to zoom out just a little bit so we can see the full form, but a couple of very important things. One, here is the pattern, and this is how we tell users what should you provide in the boxes that you’re provided on your form. You can see we have an identifier, and we have our anchors here as well. If you have those anchors, once again that tells the software how to align the form when it’s scanned.
You can see also here we have those fields that were added by default, and we can expand the size. We can also change the location by dragging them any certain place we want. You can see we can put that in the middle. We also of course had a standard tool bar that will tell us, will guide us into if we want those centered or aligned a certain way we can do that as well. This is pretty neat. Now, to go a little bit further with form design, it’s very important that we design boxes that are obvious and easy for us to recognize. We have full control over the design of these boxes here, for the first name field for example. By looking at the element properties, we can set certain properties for that specific element. For the first name, we may, if we wanted for some reason to have multiple rows, which we wouldn’t for a first name, we could, and we have our source size.
Now we call these little boxes here cells, and we’re just going to make those extra large. You can see there it changes. If for some reason you wanted to have those a custom size, you could do that as well. We’re going to … You can set a background, which in this case we’re not going to. You can … I’m just kind of walking through the element properties here as well. You can change anything that you would like. What I’m going to do also is change what we call a marking type. Marking type is what kind of boxes are surrounded. Right now you can see there are dotted boxes, but you can make different types here. I’ll just kind of change these on the fly so you can see the different ones. The software does very well no matter which of these types you do. We have had best experiences when you use letters and frames. You can also do letters and separated frames, but either way we have had the best experience with our customers when they use letters and frames there.
You can see here you can modify every single field that you’re capturing with these element properties, so you can have full control over it. Now I’m going to not go anymore into those properties because I think this is a great way for you to learn, and you can try different things and have fun with it, but on the left here you can see a toolbar. These are the different types of field you can put in. Of course what we have in front of us, the ones that were on the form by default, were text field. If I click and drag it there, you’ll see it’s just a text field. We can have a date field. You can see you can setup a hint, is this month, day, or year. Of course we can have check boxes, or we can have a series of check boxes if we wanted them in a certain list. Just a neat little option there. Of course you can put in the text here all around, so you have full control over the design of the text that goes into there as well.
Then the neat part is if you wanted to create your own table, you can implement your own table here by just kind of following the standard and walking through that wizard there. You have full control over that as well. And there’s some more things here. You can also place an identifier. This is the form identifier. If you didn’t like it there, you could create a new one and place it otherwise. It’s a lot of good things and kind of fun things. You can also drop an image on here and create an image maybe to add a company logo or something like that. This is the Form Designer. You want to make sure that you save different versions of this because you might like a certain version, and you might be playing around. Definitely do a good job and keep your backups.
Once you’re done, however, you can export this to any format you want, including a format that can be consumed by ABBYY FlexiCapture, or you can export to a fillable form with PDF. If you wanted to distribute this and you wanted it fillable where it has the different columns that we’re able to type into on a PDF document, like Adobe Acrobat, you can do that as well. I would encourage you to look and play around with ABBYY Form Designer. It is a very neat little product. Once again, it comes complimentary with many of the versions of ABBYY FlexiCapture that you purchase, so you might already have it installed, but you just may not have messed around it. Go in, it’s a very cool tool, and take advantage of these neat little features that you can use within ABBYY FlexiCapture. I hope you enjoyed the video. If you have any questions, please let us know. Thank you.
Related Content: