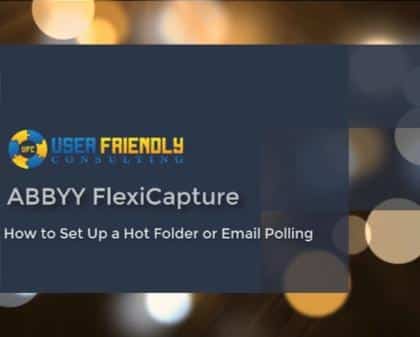Watch this video on how to set up hot folders and email polling within ABBYY FlexiCapture. This is a great way to automate the processing of any documents your organization handles on a regular basis.
Hello. Today I’m going to show you how to create what we call an image import profile. These image import profiles are setup to automatically import documents from either a hot folders, even scanners, and also email boxes. What we’re doing is we’re in our ABBYY FlexiCapture project setup station. If we go into our project tab, our menu at the top, and we go to these image import profiles, you can see here this is where we set them up. What we’re going to do is hit new. It’s going to ask us what type of image source do we want. Now this is where you select if you want an FTP server, a hot folder, a mailbox, or even a POP3 mailbox. For today’s demo, we’re going to do a hot folder, sometimes called a local folder. You see here what we need to do is browse to that location.
What we’re going to do is I actually have a location all picked out, and so I’m going to create a new folder here. We’re going to call this our import folder. I’m just going to go ahead and copy and paste this information here so we don’t have to browse to it. We’ll hit next. Now it’s very important that we turn on how often we want this hot folder to check for files. By default it’s 20 seconds, maybe for demo purposes I’m going to increase it. Then you see here we have batch settings here that I’m going to leave defaulted. You would want to study these and make sure you understand the impact of all the batch settings, but just there’s a lot here to give us a lot of flexibility.
Next we’re going to go into our what we call image processing options. This really just tells us what things we want to happen with the document. Is there separation? Do we want to de-speckle, or even de-skew? I’m just going to leave these for the default for today’s demo, but this is definitely something you would wan to study and make sure you understand the implications and options for you to use these. We’ll hit next. You can see here this is where we tell the software to move the files if there is an error or when it’s done processing. I’m going to leave these by default, but you’ll see here it’s going to be looking for this path underneath of our import directory here. When the system starts processing documents, it’s going to create a process folder and an exceptions folder if needed. We’ll hit next. This is just a summary tab. We can apply comments if we want, maybe for other developers or administrators who would be reviewing this, and we will hit finish.
Now once we’re done with that setup, we want to go into our processing server. The reason you want to do this is because this is where we enable what stations process what import profiles. We have these hot folders, and I am in my employee time sheet project, so I’m going to double click that in order to activate that. Now once I activate that I should start seeing some tasks here line up every X number of seconds that I told the project to do that. And there we go, they’ve started. You can see here it’s looking for information to import, which we don’t have setup to import quite yet. But it’s important that we see that and that we enable it here under the hot folder section, or we won’t simply see any batches show up.
What I’m going to do, and also notice that ABBYY FlexiCapture has already created a processing tasks folder, and it will create its other folders here automatically, including the processed and exceptions folder. But I have some samples here, and all I’m going to do is drag them into our hot folder. Now when I drag them into the hot folder, ABBYY is going to pick them up. You just saw I refreshed there and it picked them up. Now it’s processing them, and there it automatically created the processed folder. We now have a batch created within ABBYY FlexiCapture. If we go and we go and we look at our working batches, and we refresh this list, you will see there that I now have those two documents that I copied and pasted into the import folder here as a working batch and ready to be processed.
Now the process is very much the same for an email pulling operation here. If we select POP3 server, and we go to our settings here, you can see we have our login password and whether or not we need to use SSL. Also the POP3 server location should be populated in this box. Once we populate it, and we make sure that it’s enabled here within the hot folder section here, make sure the project has those enabled, once we provide those details we will be able to monitor those mailboxes, and also, just the same as a hot folder, import documents so that we can process them and eventually get them exported into our business system. Once again, it’s a very, very simple process.
To just remind you where this is at, this is at the project level under image import profiles. You can select any number, or create any number of these that you want to at any time, even copy, or even open the folder for each. So definitely something to look into. A lot of our customers use these image import profiles. It’s a very quick way for ABBYY to set us up a constant monitoring of either a folder or a mailbox. Well I hope you enjoyed this. If you have any questions, please let us know. Thank you.
Related Content: