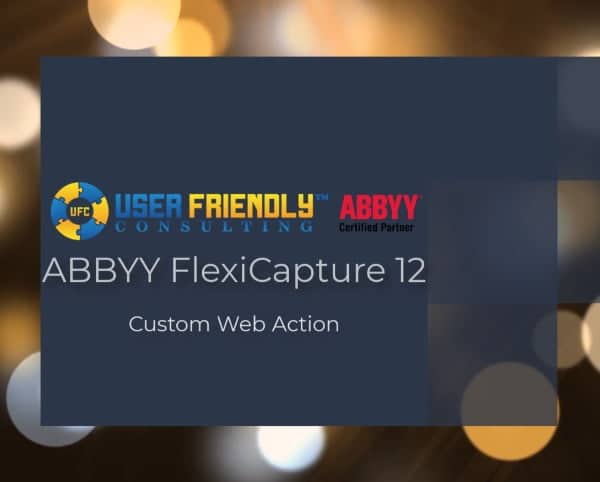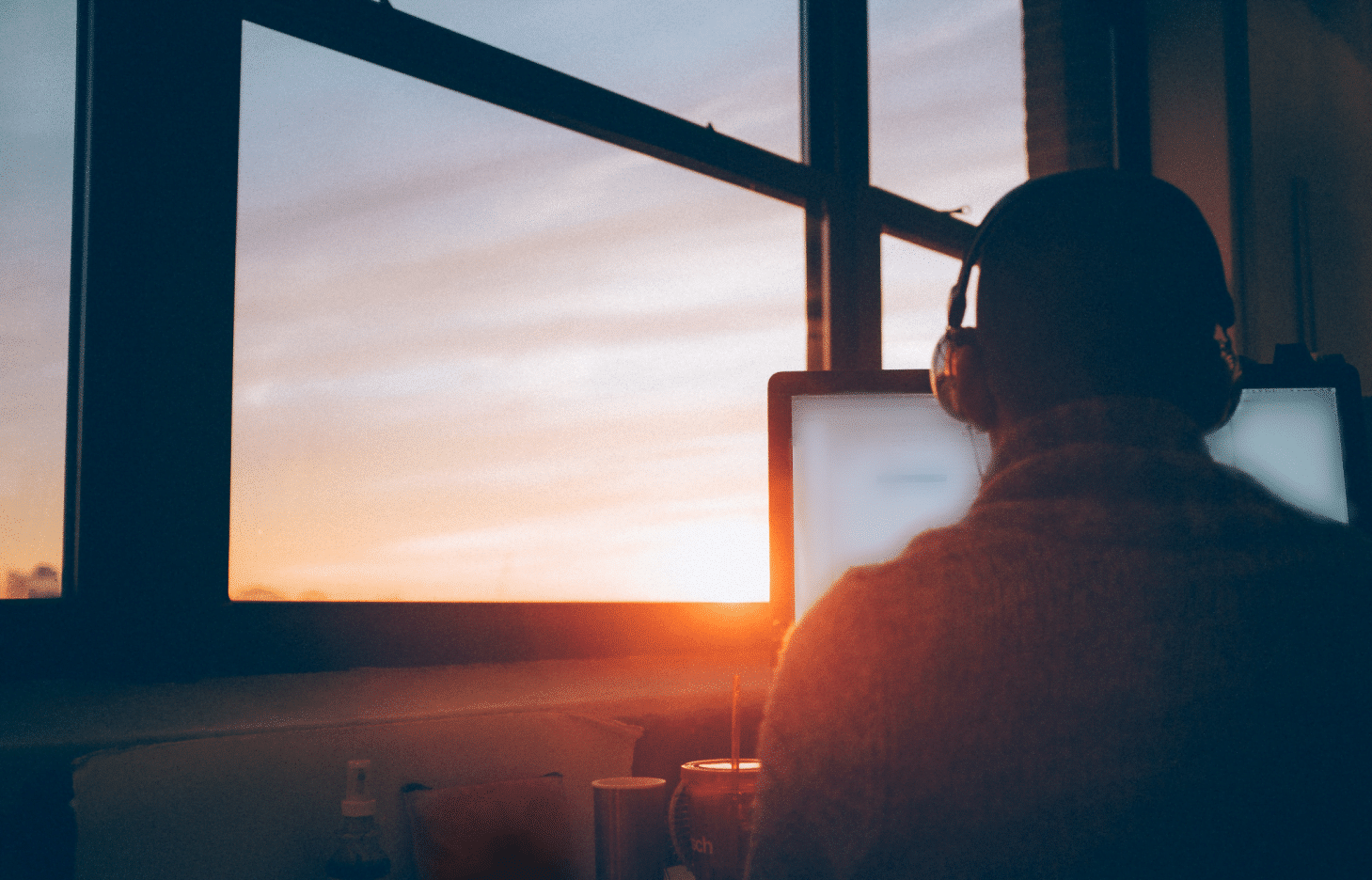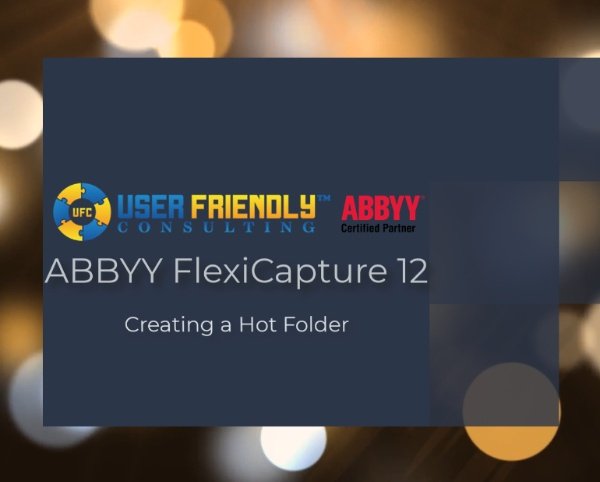Hello. Today I’d like to give you an overview of how we can process checks within the ABBYY Technology Suite. What I have in front of us is just a series of checks, a mixture of text driven text. So from like an organization or a company or a bank along with handwritten checks. So we can obviously process both.
Let’s kind of start at the beginning. This is a basic check. You can see here, it’s text. This is fairly easy from an OCR perspective. The text is fairly clean and we’re gonna be able to find that text and the fields on this check very, very confidently. So you can see here we’re grabbing anything from payee to what we refer to as the CAR and LAR or the Courtesy Amounts and the Legal Amounts, the date of the check, the check number and then of course the MICR number down here at the bottom that would give us the account, the routing number, and even the check number within it. So we delimit those details cleanly so that we have the ability to parse those individual amounts or those individual values out as needed here. So text checks are kind of basic OCR extraction perspective.
Then we get into some of the harder options. So things like handwritten checks, where we don’t control, typically the handwriting that a person fulfills on a check. So you can see here, we actually have very, very great advanced handwriting options within the ABBYY FlexiCapture Suite. We can capture and in this case, all of that information that we were capturing on the text check, but with very high confidence. In fact, this one here you can see is 100% confident, which is a very good grade from an OCR perspective.
Once again, you can see we’ve extracted the fields. We’ve actually extracted things like the legal amount recognition line. Very, very high quality here. So this is a good example.
When we do have a downgrade in reading a check, you’ll see here on this given example, there’s some downgrades here in the MICR down at the bottom. And really the only reason is because this is a marked up check that we found online for testing and so somebody’s annotated that check for us. But obviously without that, you can see, this is actually a perfect reading from an extraction perspective.
I’ll show you one more and then we’ll kind of talk lastly and briefly about how we can validate the information on the check. So here’s our last one. Anytime there’s a downgrade of confidence, the software will highlight those characters specifically in red for us, so that we have the ability to bring that to somebody’s attention and get that perhaps manually fixed and through a human review step within the technology. So at any point we can correct this and make sure this gets processed accordingly.
Lastly, there are times we wanna validate information on a check such as: Is the data the proper amount? Are the amounts proper? Do they match? Is the check number within a certain min and max? And in here we have a situation where there is no date on this check. And within the ABBYY FlexiCapture software, you have the ability to set business rules and control that logic on what fields are required and those different business rules. And anytime we find those missing or the validation has failed in audit, we have the ability to route that and track that as an error so that we can make sure that gets confronted before we pass the data and in this case, even potentially a copy of the check to the downstream step in the process.
So check processing is a really good, challenging way to use OCR technology from not just a printed text, but from a handwriting recognition perspective, a very good use case from the ABBYY Technology Suite. Hope you enjoyed the video.
[Music- “‘Engineered to Perfection’ performed by Peter Nickalls, used under license from Shutterstock”.]