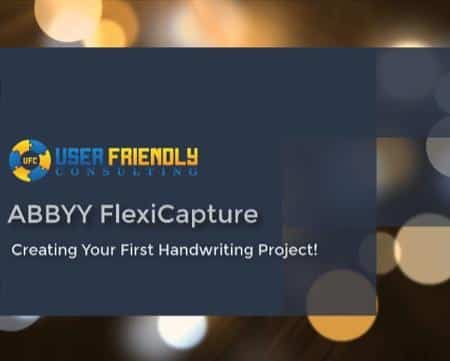Watch our video on how to create your very first ABBYY FlexiCapture fixed form project with a special focus on handwriting.
Hello. Today I am going to explain to you how to create your very first ABBYY FlexiCapture Project, but this time focusing on just handwriting projects. Now, if you have a machine printed project, we have another video on our website that will show that for you. Let’s start with just handwriting today.
I’m going to open up the sample that we’re going to use in the project, and I want to explain a few things to you before I do that. The first thing I want to point out is, notice these anchors here. There’s some anchors and there’s also a barcode with an anchor beside it. These things are very, very important when it comes to designing a form. In fact, it’s very wise to include anchors on your form, especially if you’re able to have control over that form and start from scratch, because it helps the software line up with the way that the image was scanned.
The other thing that I want to show you is that we have some text boxes here. Our OCR quality, or what we actually call ICR with handwriting, is much, much higher when we have control over the constrained fields, is what we call these boxes. When you have the user writing in what we call these constrained fields, the IC quality simply just goes up, and we have a much better result from the software when we have a special zone that we can read from without just a simple line that the software’s expected to read.
We typically call these framed boxes or sometimes even combed boxes. You see here on the top, we have first name, last name, and badge ID that I have a solid border. Then I’m going to zoom in just a little bit, and you may be able to see this on the video, but these dates, start time, end time, and job code fields have just dotted boxes around them. Once again, any time we can do a constrained field the better, so I just wanted to point that out.
When you’re creating a form, consider things like constrained fields and anchors, and maybe even a barcode or some type of versioning tag that tells us what version of the form this is, because forms are living documents. They do change and the needs of your business changes, and somehow that we can detect this for versus a similar but somewhat different version of this form is very important when we’re talking about OCR or ICR recognition.
What we’re going to do is use this form today to create our very first handwriting project. We’re going to open up our ABBYY Project Setup Station, and we’re going to create a new project. We’re going to create this in a demo folder. We’ll just call this our demo project. You can keep these settings, the save as type and the project type, defaulted here. We’re going to create our very first one. We have it now created. We’re going to go to project and we’re going to do a document definition. Sometimes we call document definitions templates. This is where we tell the software where to capture information off of these documents.
We’re going to hit new and we’re going to call this our time sheet document definition. We’re going to leave the language and the writing style alone. You can obviously change these to be for the standards of your form. Since we’re focusing on handwriting today, we’re going to go ahead and also leave the ICR option selected. Once again, you would use OCR if you were reading machine print off of a document. For today’s demo, we’re going to stick with ICR. We’re going to go next. We’re going to load a blank page that we would have already had scanned. We’re going to hit next. We have check marks that are auto-detected or text that are auto-detected, and I’m just going to go ahead and not select either of those for today’s demo.
Okay, so we have our document definition created, and now we need to simply tell it where these fields are. We would just use our elements up here to determine what kind of fields we are dealing with. You see there’s a couple different fields. We have text fields here and we also have a table. For the text fields, we’re going to just select the text element here and we’re going to just lasso over where that text is. The software does a pretty good job, typically, of trying to name the field here what it recognizes as the text. When we did lasso over it, you see here it added the field and it gave it the name that it found beside it, which is first name. We’ll do the same thing with last name and we will finally do the badge ID.
Now, the important thing also when you’re dealing with ICR is that you review the properties of the fields. Notice down here the marking type. This is very, very important. This is where we tell the software what style of boxes these constrained fields are. You can see the different options here that you have in the software. We have what is considered a car box series, but you can see, and you’ve seen forms like this in the real world that look similar to this. Once again, anything we can do to constrain that field, to tell the software that this is the boundaries of a field, the better it will do. We’re going to just leave that alone, and you will see here, you have control over how many cells that box should be. We’re just going to leave that defaulted. It will automatically detect the number of boxes. That’s a very, very important thing to do when you’re first creating your form document definition.
There’s our first three fields. We’re going to go ahead and save, and then we’re going to create what we call a test batch. Test batches are simply what they’re called, they’re just testing. It allows us to use the document definition window as a quick testing ground for real forms. I’m going to simply just drag and drop our first sample here. We’re going to let the software detect it. There, it’s done.
Okay, so what you see here is the fields trying to detect where they’re at in the form. Of course, this one doesn’t detect any of these fields correctly. The reason why I want to show that to you is because we didn’t tell the software that this form and this document is allowed to be scanned in multiple different orientations. All we need to do is hit our document definition properties and tell the software that the page is possibly oriented in these different ways. We’re going to select all three for today’s demo, and you would select which ones are relevant in your environment. Now we’re going to save.
We’re going to go back into our test batch, and we’re going to rerun the results of this. All right, so now we can take a peek here at what the results were. You can see, there they were on the different results, what we captured there. I have a couple other samples we’ll run, I can just simply drag and drop them and we’ll look at those results, too. Once again, we only set up the software initially to read the first name, last name, and badge ID. There’s the other one, and the last one that we did as well. You can see, the software does a very, very good job when we have constrained fields here.
The last thing I want to do is show you how to set up a table. Now, this is obviously not the same on every project. Sometimes you will have tables and sometimes you don’t. It’s important to work with your account rep to understand implications of what having tables does on licensing and things like that. I do want to show it to you so that you’re aware how to create tables. It’s very easy on what we call a fixed form like this. All we need to do is select the table element, and then we kind of just lasso over this table.
Now, the neat thing that we can do is we can right click once that’s created and tell the software to auto-detect vertical and horizontal fields. Maybe you can see okay on the video that it then put a blue line here between all of the fields. Actually, this is a date field so we’re going to remove that separator. We can do that by just clicking here and removing that. Now the software knows this table, but now we got to tell it the different columns. All we’re going to do is select the text element and we’re just going to select these columns. You see, we’re going to do them one at a time. Now we can rename them. This would be date, excuse me. Date, start time, etc. That’s how you create a table.
Now, this is pretty much the conclusion of the demo, but there are a couple things I want to show you here and restate one more time. The one important thing is that we always control anchors and we always control some sort of versioning technique, in this case it’s a barcode. We can also read barcodes and things like that with the software.
Remember, when we’re talking about text fields, we want to do as much as we can to tell the software about these text fields. We want to tell the software in the properties why kind of type we’re looking at, we call that the marking type. Also, it is very important if we can tell the software what kind of field text we’re looking at. What is the data type? Obviously for a first name and last name, we know those are just text. Maybe for badge ID that’s only a number, and we can tell the software to just consider it a number. What that does, obviously, is it gives the software more control about what the kind of data it’s expected to receive in that field, therefore giving the quality of the ICR or OCR just a higher in significant advantage compared to just every character in the world.
Those are a couple things important to remember when you’re creating your first handwriting project. I hope you did learn a lot. There’s a lot of cool things we can do with this software. This is just a very, very basic beginning. Really, your features are endless within the software and we’d love to be of service to you if you have any questions. Thank you.
Related Content: